1. Open Outlook Express from the envelope icon on the Desktop, or from Programs in the Start Menu.
Click on "Tools" and then from the Tools menu click on "Accounts".

2. If necessary, click on the "Mail" tab. Click on "Add" and from the menu that pops up, click on "Mail".

3. Type your name as you would like it to appear in the "From" field when someone receives an email from you.
Click "Next".

4. Select the "I already have ..." radio button and type your email address. By convention this is all lower case, but you can capitalize letters if you prefer. Email will be delivered to you independent of upper or lower case.
Click "Next".
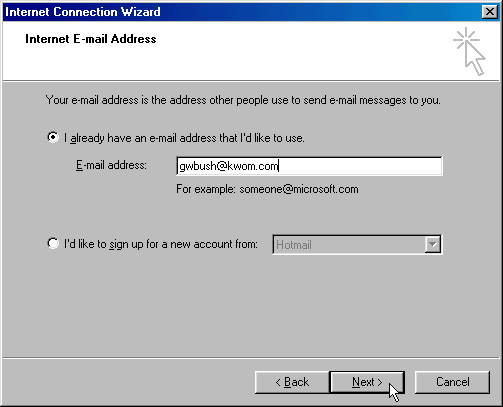
5. The mail server type should already say "POP3", do not change this. Type "pop.kwom.com" for the incoming mailserver and "mail.kwom.com" for the outgoing mailserver. Note that former CBSi customers should enter "mail.mycbsi.com" for both. If you have your own domain name, check with us for instructions.
Click "Next".

6. Type your email account name and password. Your email account will typically be your email address without the "@kwom.com" but may be different if you have a long email address, or if you have your own domain name. If in doubt, it is best to check with us rather than guess. Note that former CBSi customers should enter their complete email address, for example gwbush@mycbsi.com.
Place a checkmark in the "Remember password" box unless you want to type your password every time you check for new mail.
DO NOT check the "Log on using Secure Password Authentication" box.
Click "Next".

7. Click "Finish".

8. Click "Next" at the bottom of this page to continue with the setup instructions.